Как использовать Outlook: инструкции и рекомендации
Опубликованно 19.11.2018 04:55
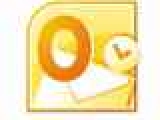
Outlook-это программа для работы с вашим почтовым огромное количество функций для работы с ним. Кроме того, можно работать со всеми доступными обрешетки.
Как эта программа является одним из стандартных на компьютере Windows, много работать и использовать только как программа для отправки и чтения электронной почты.
Важно! Если ваша система не имеет этой программой, нужно установить Майкрософт Офис. Однако Outlook на Windows больше. Это отличный инструмент для работы с почтовыми ящиками.
Создать учетную запись
Как использовать Outlook? Сначала создать учетную запись. Как создать: Откройте программу Outlook и перейдите на вкладку Инструменты. Выберите "Учетная Запись". В открывшемся окне выберите "Создать учетную запись". Далее вы увидите форму для заполнения информация об учетной записи (имя, фамилия, дата рождения, адрес электронной почты и другие необходимые для поддержания вашей учетной информации). После заполнения формы, нажмите "Далее", где вам будет предложено ввести логин и пароль. Нажмите Кнопку "Далее". После завершения ввода всех необходимых данных, нажмите на кнопку "Дополнительные параметры". Выбрать "сервис исходящей почты". Здесь нужно поставить галочки на уровне две записи: "SMTP-серверу требуется проверка подлинности" и "аналогично мой сервер входящей почты". Перейдите на вкладку "Дополнительно" в том же окне. Здесь необходимо ввести номера портов, которые предоставлены поставщиками услуг. Галочку "оставлять копии сообщений на сервере" и нажмите кнопку ОК.
Учетная запись в Outlook, вы можете писать своим друзьям и коллегам. Вы можете использовать несколько учетных записей одновременно. Просто выйти из текущего и введите новое. Готово. Теперь вы видите, что ваши друзья и вы можете написать и спросить вас за ваши запланированные встречи.
Учетной записи также могут быть удалены из Outlook. Удаление
Удаление учетной записи пользователя: Открыть Outlook. Заходим в "инструменты" и выберите "Настройки" (будут показаны все подключенные к этой почте Outlook). Нажмите на учетную запись, которую хотите удалить. В правом верхнем углу области ввода из списка есть кнопка удалить в Красный Крест. Щелкните его. Готово. Учетная запись удаляется.
Удалить учетную запись, просто выбрав и нажав на кнопку Удалить. Настройка программы
Как использовать Outlook? Как и любую другую программу, при первом запуске начинает с индивидуальными настройками.
Инструкция по настройке Outlook: Вы должны настроить учетные записи почтовых ящиков в Outlook (перейдите на вкладку "Файл", выберите "Настройки аккаунта"). Если вам нужно автоматизировать поток входящих/исходящих сообщений (перейдите на вкладку "Файл", нажмите "Управление правилами и оповещениями"). Поставить личную подпись за каждой отправленной по электронной почте (настроить автоматическую подпись каждого отправленного вами письма).
Все настройки можно сделать в разделе "Настройки". Как его использовать?
Многие задаются вопросом, как использовать Outlook? Окно программы разделено на несколько частей: рабочего пространства, функционального питания, список сообщений (входящих/исходящих).
Просмотреть или исходящего (входящего) сообщения в Outlook, просто щелкните на нее.
Что можно делать с сообщениями в Outlook: удалить; для отправки в архив; чтобы ответить на него или продолжить диалог с собеседником; вперед к другому лицу; сохранить в отдельный документ (вы можете сохранить всю переписку); печати (можно печатать всю переписку); чтобы отличить послания от разных разговоров.
Функции почтового клиента Outlook: поиск нужного сообщения из истории переписки; автоматическое добавление предполагаемого ввода заголовка сообщения; отправка и получение сообщений. Отправив сообщение
Как использовать Outlook и как отправлять сообщения? Чтобы создать и отправить сообщение, вам необходимо выполнить следующие действия: Открыть Outlook. Перейти к "файл". Выберите "создать сообщение" или "создать беседу", если вы хотите отправить сообщение более чем одному человеку. Введите или выберите адресата. Чтобы напечатать сообщение. Outlook предоставляет возможность редактировать (изменять стиль текста) сообщения, а также добавлять различные мультимедийные файлы (в окне ввода сообщения, выбрать "вставить"). После того, как сообщение было напечатано и отредактировано, нажмите на кнопку "Отправить". Планировщик
Эта программа может использоваться как планировщик. Есть специальный календарь, где вы можете отметить ваши встречи или дела на определенный день. Как только наступит этот день, то Outlook отобразит соответствующее сообщение (уведомление) в день что-то назначено.
Как открыть календарь и добавить встречу в Outlook есть? Календарь для ввода назначений или бизнес находится на главной вкладке приложения в верхнем левом углу. Вы должны нажать на "Создать встречу" кнопку, которая выглядит как изображение пустой календарь. Затем вы можете ввести название организации или встречи и время дня или ночи.
Теперь вам нужно выбрать даты прокрутка календаря и нажав на нужный день. Outlook предоставляет возможность приглашать участников в его создание.
Для этого выберите вкладку отправить приглашение потенциальных членов (друзей, коллег или сотрудников компании), что в этот день встретится. Отметьте свои календари и распространять эту запись для всех людей.
В конце концов, в Outlook это не только почтовый ящик, но удобный инструмент для планирования задач, встреч, и уведомления о них людей. Какой ответ?
Как почты в Outlook вы можете настроить автоматический ответ. Это очень полезная функция для тех людей, которые не часто используют эту программу. Чтобы включить автоматический ответ в Outlook, необходимо активировать заместитель функцию управления. Как активировать помощника характеристика
Процедура активации команды отличается в зависимости от версии почтового сервиса.
Для более ранних версий Outlook 2010-2016: Чтобы открыть автоматический режим подготовки (открывается при создании сообщения в основном разделе). Чтобы распечатать текст сообщения автоответчика. Выбрать во вкладке "Файл" функцию "Сохранить как". Введите любое имя сохраненного файла и указать тип расширения .Офт. Сохранить этот документ на ваш компьютер. Вернуться к "Файл" и выберите "Управление предупреждениями и правилами". В новом окне выберите "новое правило". Раздел "начать с пустого правила" выбрать "применить правило к сообщениям, полученным мной". Нажмите Кнопку "Далее". Будет "первый шаг". Вы должны выбрать "ответить, используя выбранный шаблон". На втором шаге выберите "указанный шаблон". Нажмите на кнопку "Обзор" и найдите файл системы созданный до формата шаблон .Офт. На заключительном этапе выберите название для вашего шаблона и установите флажок "Включить правило". Нажмите Кнопку "Готово".
Это как создать автоматический ответ подходит только для версий присутствия в Outlook учетную запись Exchange.
Автоматический ответ в Outlook (2010-2016)
Как создать автоответ в Outlook (2010-2016) без учетной записи Exchange: Открыть Outlook (2010-2016). Перейдите на вкладку Файл. Открыть раздел Информация. Найти кнопку "автоответ" и нажмите на нее. Галочку на опции автоответчик ", чтобы отправить автоматический ответ, когда нет сети". Если вы хотите выбрать рабочую машину времени. Выберите круг, который будет распространяться на автоответ (внутри организации, друзей и т. д.). Вы можете выбрать несколько кружков одновременно.
После всего проделанного вы установили автоответчик на ваш почтовый ящик в Outlook. Осталось только написать текст для автоответчика.
Ошибка в Outlook
Эта программа иногда может отображать различные виды ошибок. Каждый из них имеет свой собственный номер системы.
Примеры ошибок и их определения: Ошибка загрузки 0x800CCC00 Сицилии не удалось. Эта ошибка означает, что вы не можете войти в. Проблема решается путем перезапуска или переустановки. Ошибка 0x800CCC01 INALID содержание сертификата. Означает отсутствие сертификата авторизации акаунта. Для ремонта вы должны получить этот сертификат. Ошибка 0x800CCC0B серер или почтового ящика занято. Эта ошибка говорит, что вы слишком часто обращались к серверу. Необходимо подождать около 5 минут для следующего обращения к серверу. Ошибка 0x800CCC0C не ИНИТ. Сервер не найден. Чтобы проверить доступность сервера или его исправность. 0x800CCC0F ошибка соединение было разорвано. Эта ошибка указывает на проблему с подключением к интернету. Вам нужно проверить подключение. 0x800CCC10 адрес ошибки INALID. Этот код ошибки отображается, когда вы укажете неверный адрес электронной почты. Необходимо проверить введенные данные. Автор: Кира Fiesca 12 ноября 2018
Категория: Интернет


